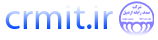صفحه گسترده
آشنایی با انواع اطلاعات
پیش از آنکه به بررسی «سلول ها» در اکسل بپردازیم، بهتر است با انواع اطلاعاتی که می توان در یک سلول وارد کرد آشنا شویم. اطلاعاتی که می توان در یک سلول وارد کرد از دو حالت خارج نیست: یا مقدار است و یا فرمول.
مقدار
داده های ثابتی که در یک سلول وارد می کنید را «مقدار» گویند. مقدارها به چهار بخش «عدد»، «متن»، «تاریخ» و «ساعت» تقسیم می شوند. در زیر به بررسی این مقادیر می پردازیم.
مقادیر عددی
در هر سلول، به جز اعداد و رقم ها «که متشکل است از ۰ تا ۹»، می توان نمادهای خاص مانند + و – و ، و . و $ و % نیز وارد کرد. باید توجه داشت اگر عددی که در سلول وارد می کنید، از اندازه سلول بزرگ تر باشد، سلول نیز بزرگ تر شده تا عدد در آن جای بگیرد. اما اگر عدد بسیار بزرگی را وارد کنید، عدد مورد نظر یا به صورت نماد علمی نشان داده می شود، یا گرد می شود و یا سلول با علامت # پر می شود.
مقادیر متنی
علاوه بر اعداد، در هر سلول می توان هر متن دلخواهی را به زبان هایی که در ویندوز موجود است، وارد کرد. مثلا برای تولید کارنامه یک کلاس، می توان سلول هایی از ردیف بالا برای نوشتن عنوان انتخاب کرد و مقادیر متنی ای همچون «نام درس»، «نمره»، «معدل» و… در سلول ها وارد کرد.
مقادیر تاریخی
در هر سلول اکسل می توان یک تاریخ را به فرم DD-MM-YY یا DD/MM/YY (به معنای سال- ماه- روز) وارد کرد. در این صورت قالب سلول به طور خودکار تبدیل به تاریخ می شود.
مقادیر زمانی
همانند تاریخ، زمان را نیز می توان به فرم H:M:S (به معنای ساعت- دقیقه– ثانیه) وارد کرد. در این صورت قالب سلول به طور خودکار تبدیل به زمان می شود.
فرمول
همانطور که پیشتر اشاره کردیم، در یک سلول می توان یک «مقدار» یا یک «فرمول» وارد کرد. تاکنون با مقادیر مختلفی که می توان در یک سلول وارد کرد، آشنا شدیم. اکنون به بررسی فرمول نویسی در یک سلول می پردازیم. یک عملیات به منظور انجام محاسباتی که در نتیجه انجام آن یک مقدار بدست می آید را فرمول می گویند. این مقدار نیز ممکن است عدد، تاریخ، متن و یا ساعت باشد. علاوه بر داده های بالا که به آنها اشاره شد، می توان تصویر را نیز مانند یک شی وارد کرده و در هر جای برگه قرار داد.
همانطور که می دانید، برای نوشتن یک فرمول، نیاز به «عملگر» دارید. عملگرهای اصلی ریاضی که در صفحه کلید نیز قرار دارند عبارتند است + (برای جمع)، – (برای تفریق)، * (برای ضرب)، / (برای تقسیم)، ^ (برای توان) و % (برای درصد).
یک پروژه ساده فرمول نویسی
اکنون وقت آن است که دست به کار شوید و نخستین پروژه اکسل را انجام دهید! فرض کنید می خواهیم در ۴ سلول، ۴ عدد متفاوت بنویسم و در سلول پنجم، مجموع این اعداد را نمایش دهیم.
یک صفحه گسترده ایجاد کنید و مانند تصویر زیر، ۴ عدد در سلول های A۱ و A۲ و A۳ و A۴ وارد کنید. سلول A۵ را فعلا خالی بگذارید! قرار است در این سلول یک فرمول درج کنیم. اما پیش از آن با روش های ایجاد فرمول آشنا خواهیم شد.
روش ایجاد یک فرمول ریاضی
روش نخست: در این روش، ابتدا سلولی که می خواهیم فرمول را در آن درج کنیم، انتخاب می کنیم (سلول A۵). فرض کنید می خواهیم ۴ عدد بالا را با یکدیگر جمع کنیم به طوری که نتیجه در سلول A۵ نمایش داده شود. در این صورت در سلول A۵ علامت = را تایپ می کنیم. سپس آدرس سلول اول را تایپ کرده و بعد از آن عملگر را که در اینجا جمع (+) است وارد می کنیم. همین کار را تا وارد کردن آدرس سلول چهارم ادامه می دهیم. بدین ترتیب در سلول پنجم، عبارت زیر را تایپ می کنیم:
=A۱+A۲+A۳+A۴
در صورتی که کلید Enter را فشار دهید، فرمول مورد نظر اعمال شده، و سلول A۵ جمع سلول های انتخاب شده را نشان خواهد داد.
روش دوم: این روش نیز مانند روش نخست است (یعنی علامت = را در سلول A۵ درج می کنیم) با این تفاوت که این بار به جای تایپ آدرس، بر روی سلول های مورد نظرمان را کلیک می کنیم. این کار زمانی کاربرد دارد که شما مقادیر زیادی سلول در یک صفحه گسترده دارید اما می خواهید بعضی از سلول های خاص از بخش های مختلف را انتخاب کنید. در هر صورت هم می توانید آدرس را به صورت دستی تایپ کنید و هم اینکه بر روی سلول های مورد نظرتان کلیک کنید.
تقدم عملگرهای ریاضی
برای کار با اکسل، باید با دانش ریاضی تا حدود مورد نیاز آشنایی داشته باشید. حتما می دانید که در یک فرمول ریاضی، عملگرها دارای «تقدم» و «تاخر» هستند. بدین معنی که برخی عملگرها دارای اولویت زودتری برای محاسبه نسبت به برخی دیگر هستند. این تقدم ها در نرم افزار اکسل نیز به صورت زیر دارای تقدم هستند. یعنی اکسل نخست عملیات داخل پرانتز را بررسی می کند، سپس به توان می رساند، پس از آن درصدها را محاسبه می کند، سپس عبارات مورد نظر را در یکدیگر ضرب و یا تقسیم می کند، پس از آن عملگرهای جمع و تفریق اعمال می شوند.
برگردان و انجام مجدد (Undo and Redo)
Undo: وقتی یک مقدار یا یک فرمول را در یک سلول تایپ می کنید و سپس آن را پاک می کنید، می توانید مقدار وارد شده را با انجام عملی که به آن «Undo» می گویند، بازگردانید. به عنوان مثال اگر در سلول A۱ عدد ۱۲ را تایپ کنید و سپس پاک کنید، با استفاده از گزینه Undo که در Access Toolbar نمایش داده شده، مجددا عدد ۱۲ را به سلول A۱ باز گردانید. این دستور را با استفاده از دو کلید Ctrl+Z در ویندوز یا Cmd+Z در مک نیز می توان انجام داد.
Redo: بعد از آنکه از گزینه Undo برای لغو آخرین دستور انجام شده استفاده کردید، ممکن است باز پشیمان شوید و بخواهید عملی را که لغو کرده اید را مجددا انجام دهید. در این صورت از گزینه Redo استفاده کنید. این دستور را با استفاده از دو کلید Ctrl+Y در ویندوز یا Cmd+Y در مک نیز می توان انجام داد. گزینه های این زبانه، امکان تایپ متن و عدد در سلول ها، ویرایش و مرتب سازی داده ها، ویرایش و حذف سلول ها و… را می دهند.